写真をmicro SDカードへ移動やコピーするには「ファイルマネージャーアプリ」を使います。 「ファイル管理」や「Yahoo!ファイルマネージャー」を利用して 写真や画像をmicro SDカードへコピーし
画像 マイクロsd 移動-移動したい写真(動画)の入ったフォルダを開きます。 本手順では、例として「カメラで撮影した画像」(DCIM > 100ANDRO)を開きます。 移動する写真(動画)をすべて選択→右クリック→ 切り取り を選択します。 パソコン上に写真を保存するためのフォルダを作成し、開きます。 フォルダの空白部分で右クリックし 貼り付け を選択します。 以上で はじめに ガラケーの写真をスマホに移行する方法3つ 方法① 赤外線通信:1回1枚までしか送れない 方法② microSDにデータを移行する 方法③ メールで送る ガラケーからmicroSDに写真をコピーして、スマホに移行する手順 手順① ガラケーからmicroSDに画像をコピーする 手順② ガラケーの写真を取り込んだmicroSDから、スマホ本体に写真をコピーする 最終的に
画像 マイクロsd 移動のギャラリー
各画像をクリックすると、ダウンロードまたは拡大表示できます
 |  | |
 |  |  |
 |  | |
 | ||
「画像 マイクロsd 移動」の画像ギャラリー、詳細は各画像をクリックしてください。
 |  |  |
 |  |  |
 |  |  |
 |  |  |
「画像 マイクロsd 移動」の画像ギャラリー、詳細は各画像をクリックしてください。
 |  |  |
 |  |  |
 |  |  |
 |  | |
「画像 マイクロsd 移動」の画像ギャラリー、詳細は各画像をクリックしてください。
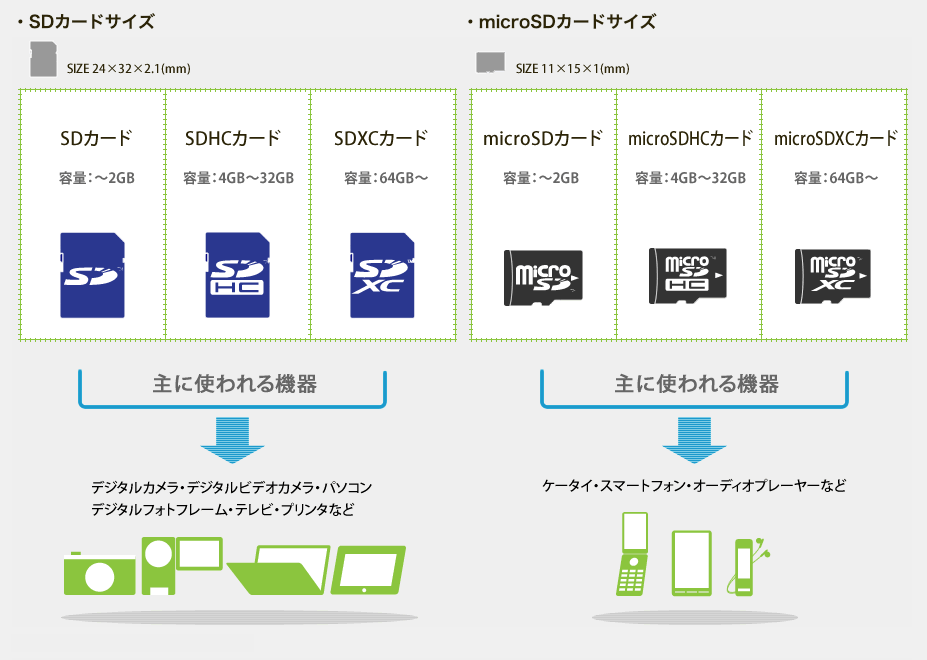 | 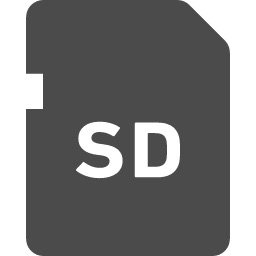 |  |
 |  | |
 |  |  |
 |  | |
「画像 マイクロsd 移動」の画像ギャラリー、詳細は各画像をクリックしてください。
 |  |  |
 |  |  |
 |  |  |
 |  |  |
「画像 マイクロsd 移動」の画像ギャラリー、詳細は各画像をクリックしてください。
 |  |  |
 |  |  |
 |  | 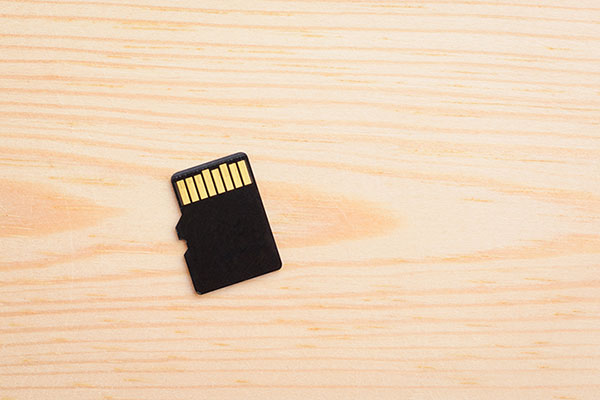 |
 |  |  |
「画像 マイクロsd 移動」の画像ギャラリー、詳細は各画像をクリックしてください。
 |  |  |
 |  |  |
 |  |  |
 |  |  |
「画像 マイクロsd 移動」の画像ギャラリー、詳細は各画像をクリックしてください。
 | ||
 |  | |
 |  | |
 |  |  |
「画像 マイクロsd 移動」の画像ギャラリー、詳細は各画像をクリックしてください。
 |  | |
 |  |  |
 |
アンドロイド設定でデータを本体からSDカードに移動 ステップ1Androidスマホのホーム画面で「設定」アイコンをタップして表示された項目の中に「ストレージ」をタップします。 ステップ2「ストレージ」の画面で「SDカードへデータ転送」を選択します。 こうやって、スマホは自動的に本体のストレージに保存されている画像、動画、音楽の各々の項目数 Xperia Z1 SO01Fには左のアイコンの『アルバム』というアプリで撮った画像を管理するようになります。 他のAndrodiスマートフォンにプリインストールされている『ギャラリー』とほとんど使い方は同じですが、SDカードへコピー・移動する方法と画像をとるときに最初からSDカードへ
Incoming Term: 画像 マイクロsd 移動, マイクロsd 画像 移動 パソコン,




0 件のコメント:
コメントを投稿